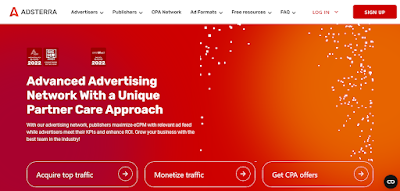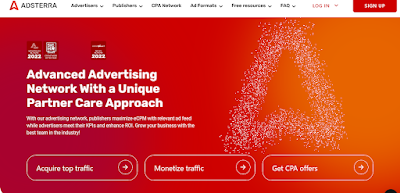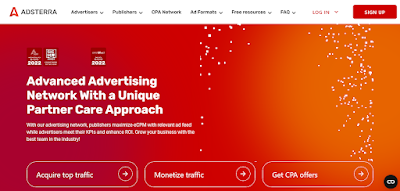how to install Adsterra's advertising codes on your Wordpress blogs and sites
how to install Adsterra's advertising codes on your Wordpress blogs and sites
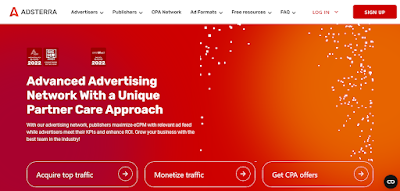
💡 WordPress allows you to add our codes to all pages at once, a specific page or even into any one post. We'll be using WordPress 5.7.1 in this guide, so please be mindful that there may be minor differences if your version is different. You can always look up adding custom HTML in your WordPress documentation.
Adding Ads to Every Page
Installing our ads to every page of your WordPress website usually requires editing the theme. There are two ways to do that:
Editing the Source Code
It works best for Social Bar and Popunder codes, however you can add almost any Ad Unit. To access the theme:
Click 'Appearance' and select 'Theme Editor' from the left-hand menu;
Find the theme element you'd like to add the code snippet to under the 'Theme Files' on the right;
Click the element name (for example, Theme Header or Theme Footer) to see its source code;
Where you paste the code snippet depends on the Ad Unit:
To add a Popunder, paste the code snippet right before the closing tag (usually available in the 'Theme Header' file);
Place Social Bar code at the very end of the file;
Banners and Native Banners can be placed anywhere in the page body, but make sure it fits in well.
Click 'Update file' below to save the changes.
Placing the Code Snippet via Widgets
Widgets are more convenient when working with Native Banners and Banners, as they are a bit more visual. 'Custom HTML' is the only widget you'll need to install any Adsterra Ad Unit, however you can also use 'Text' widget if your WordPress version is below 4.8.1 and does not support 'Custom HTML'
Click 'Appearance' and select 'Widgets';
Select on the 'Custom HTML' widget;
Check the theme element and click 'Add Widget'; the widget will open in the element section;
Paste the code snippet into the widget and click 'Save'.
Bear in mind that you may need to double-check if the code snippets you added are still available whenever you switch your WordPress theme.
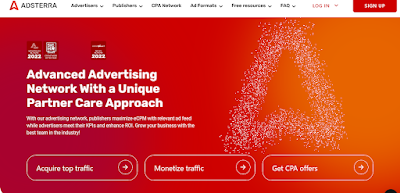
Placing an Ad on a Single Page
If you want to have an ad on a specific page only, you can add the 'Custom HTML' widget to this page only. This will work for any Ad Unit as well.
Select 'Pages' from the left-hand menu;
Mouse over the page you'd like to modify and select 'Edit';
Click ➕ and select 'Custom HTML'
Insert the code snippet into the text box;
Click 'Update' in the upper right corner.
Having added the code, you can click 'Preview' to check if the ad has been installed correctly.
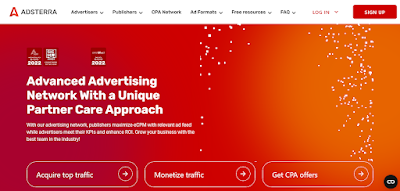
Adding an Ad to a Post
Native Banners and horizontal Banners would look the best within a post, right after the title or between two paragraphs. We'll use the 'Custom HTML' widget for this as well.
Navigate to 'Posts' from the left-hand menu;
Find your post in the list, hover over its title and select 'Edit';
Click ➕ in the upper left corner and scroll down to Widgets
Paste the script from the Websites page into the widget;
Click 'Update' in the upper right corner.
When adding the ads, make sure your scripts don't conflict: if you have a Social Bar or Popunder in your theme, adding the same ad unit to a specific page or post may prevent both codes from working.
💡 Note that we do not provide ads.txt files, as our advertisers do not require them.
If you still need it, you can contact us to request the required details and create the file on your own. We'll be glad to share the needed data with you!

 You can add our ads to the theme (if you want them to be attached to a specific UI element or available on every page) or inside a post.
Adding ads to a Blogspot theme
Pasting a code to a theme will display the ad on every page of your Blogspot-based website. You can add the code snippet by adding the 'HTML/JavaScript' gadget:
Navigate to Layout from the left-hand menu
Click 'Add a gadget', select 'HTML/JavaScript' from the list
Paste the code snippet into the 'Content' field and click 'Save'
If you would like to have a display or a Native Banner elsewhere (like the page header or sidebar), just drag and drop the gadget.
Adding the ads to a Blogspot post
Switch to HTML view in the upper left corner
Paste the code snippet from the Websites page
You can also use a Direct Link — just insert it anywhere as a regular link.
Blogspot also allows you to edit the theme code directly, however bear in mind that it has some Blogger-specific tags which may not always be compatible with regular HTML. Adding your Adsterra ads via gadgets is more preferable.
💡 Note that we do not provide ads.txt files, as our advertisers do not require them.
If you still need it, you can contact us to request the required details and create the file on your own. We'll be glad to share the needed data with you!
We'll walk you through the process of adding Adsterra ads to a very simple static HTML page, however the process is roughly the same for more complex websites as well. Our codes are JavaScript based and work on almost any website. However, if you prefer WordPress, Elementor, Blogger or a php-based site, please refer to the relevant guides. The code snippets are always available on the Websites page — in this article you'll find our step-by-step guide to getting the scripts.
Popunder
Add the code snippet right before the closing tag:
❗ Note that using several Popunder codes on the same page may lead to conflict of the codes. If you want to increase the number of ads, just reach out to us to set customized frequency settings.
Social Bar
Social Bar script is placed right above the closing
You can add our ads to the theme (if you want them to be attached to a specific UI element or available on every page) or inside a post.
Adding ads to a Blogspot theme
Pasting a code to a theme will display the ad on every page of your Blogspot-based website. You can add the code snippet by adding the 'HTML/JavaScript' gadget:
Navigate to Layout from the left-hand menu
Click 'Add a gadget', select 'HTML/JavaScript' from the list
Paste the code snippet into the 'Content' field and click 'Save'
If you would like to have a display or a Native Banner elsewhere (like the page header or sidebar), just drag and drop the gadget.
Adding the ads to a Blogspot post
Switch to HTML view in the upper left corner
Paste the code snippet from the Websites page
You can also use a Direct Link — just insert it anywhere as a regular link.
Blogspot also allows you to edit the theme code directly, however bear in mind that it has some Blogger-specific tags which may not always be compatible with regular HTML. Adding your Adsterra ads via gadgets is more preferable.
💡 Note that we do not provide ads.txt files, as our advertisers do not require them.
If you still need it, you can contact us to request the required details and create the file on your own. We'll be glad to share the needed data with you!
We'll walk you through the process of adding Adsterra ads to a very simple static HTML page, however the process is roughly the same for more complex websites as well. Our codes are JavaScript based and work on almost any website. However, if you prefer WordPress, Elementor, Blogger or a php-based site, please refer to the relevant guides. The code snippets are always available on the Websites page — in this article you'll find our step-by-step guide to getting the scripts.
Popunder
Add the code snippet right before the closing tag:
❗ Note that using several Popunder codes on the same page may lead to conflict of the codes. If you want to increase the number of ads, just reach out to us to set customized frequency settings.
Social Bar
Social Bar script is placed right above the closing  You can add our ads to the theme (if you want them to be attached to a specific UI element or available on every page) or inside a post.
Adding ads to a Blogspot theme
Pasting a code to a theme will display the ad on every page of your Blogspot-based website. You can add the code snippet by adding the 'HTML/JavaScript' gadget:
Navigate to Layout from the left-hand menu
Click 'Add a gadget', select 'HTML/JavaScript' from the list
Paste the code snippet into the 'Content' field and click 'Save'
If you would like to have a display or a Native Banner elsewhere (like the page header or sidebar), just drag and drop the gadget.
Adding the ads to a Blogspot post
Switch to HTML view in the upper left corner
Paste the code snippet from the Websites page
You can also use a Direct Link — just insert it anywhere as a regular link.
Blogspot also allows you to edit the theme code directly, however bear in mind that it has some Blogger-specific tags which may not always be compatible with regular HTML. Adding your Adsterra ads via gadgets is more preferable.
💡 Note that we do not provide ads.txt files, as our advertisers do not require them.
If you still need it, you can contact us to request the required details and create the file on your own. We'll be glad to share the needed data with you!
We'll walk you through the process of adding Adsterra ads to a very simple static HTML page, however the process is roughly the same for more complex websites as well. Our codes are JavaScript based and work on almost any website. However, if you prefer WordPress, Elementor, Blogger or a php-based site, please refer to the relevant guides. The code snippets are always available on the Websites page — in this article you'll find our step-by-step guide to getting the scripts.
Popunder
Add the code snippet right before the closing tag:
❗ Note that using several Popunder codes on the same page may lead to conflict of the codes. If you want to increase the number of ads, just reach out to us to set customized frequency settings.
Social Bar
Social Bar script is placed right above the closing
You can add our ads to the theme (if you want them to be attached to a specific UI element or available on every page) or inside a post.
Adding ads to a Blogspot theme
Pasting a code to a theme will display the ad on every page of your Blogspot-based website. You can add the code snippet by adding the 'HTML/JavaScript' gadget:
Navigate to Layout from the left-hand menu
Click 'Add a gadget', select 'HTML/JavaScript' from the list
Paste the code snippet into the 'Content' field and click 'Save'
If you would like to have a display or a Native Banner elsewhere (like the page header or sidebar), just drag and drop the gadget.
Adding the ads to a Blogspot post
Switch to HTML view in the upper left corner
Paste the code snippet from the Websites page
You can also use a Direct Link — just insert it anywhere as a regular link.
Blogspot also allows you to edit the theme code directly, however bear in mind that it has some Blogger-specific tags which may not always be compatible with regular HTML. Adding your Adsterra ads via gadgets is more preferable.
💡 Note that we do not provide ads.txt files, as our advertisers do not require them.
If you still need it, you can contact us to request the required details and create the file on your own. We'll be glad to share the needed data with you!
We'll walk you through the process of adding Adsterra ads to a very simple static HTML page, however the process is roughly the same for more complex websites as well. Our codes are JavaScript based and work on almost any website. However, if you prefer WordPress, Elementor, Blogger or a php-based site, please refer to the relevant guides. The code snippets are always available on the Websites page — in this article you'll find our step-by-step guide to getting the scripts.
Popunder
Add the code snippet right before the closing tag:
❗ Note that using several Popunder codes on the same page may lead to conflict of the codes. If you want to increase the number of ads, just reach out to us to set customized frequency settings.
Social Bar
Social Bar script is placed right above the closing 

 Or even add it to a button:
Native Banners
Native Banner script can be placed anywhere in the page body:
The ad will inherit the style of the webpage by default; on the Websites page you can tweak the layout, as well as the size and colour of the font.
❗ Note that using the same snippet more than once per page may lead to conflict of the codes. You may ask for up to 2 additional Native Banner codes by contacting our Support team.
Static Banners
For Static Banner, just place the code snippet anywhere in the page body, but keep in mind that horizontal banners look better at the top of the page, and vertical ones are mainly used in the sidebar. Rectangle ads can be placed almost anywhere.
💡 Note that we do not provide ads.txt files, as our advertisers do not require them.
If you still need it, you can contact us to request the required details and create the file on your own. We'll be glad to share the needed data with you!
Or even add it to a button:
Native Banners
Native Banner script can be placed anywhere in the page body:
The ad will inherit the style of the webpage by default; on the Websites page you can tweak the layout, as well as the size and colour of the font.
❗ Note that using the same snippet more than once per page may lead to conflict of the codes. You may ask for up to 2 additional Native Banner codes by contacting our Support team.
Static Banners
For Static Banner, just place the code snippet anywhere in the page body, but keep in mind that horizontal banners look better at the top of the page, and vertical ones are mainly used in the sidebar. Rectangle ads can be placed almost anywhere.
💡 Note that we do not provide ads.txt files, as our advertisers do not require them.
If you still need it, you can contact us to request the required details and create the file on your own. We'll be glad to share the needed data with you!